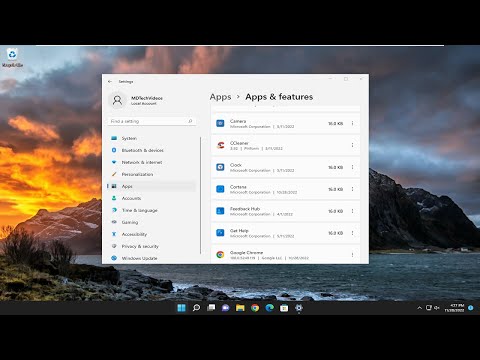Se você vir um sinal amarelo de exclamação no ícone Rede na bandeja do sistema e receber uma mensagem de erro O Windows não conseguiu detectar automaticamente as configurações de proxy dessa redeAqui estão algumas soluções que podem funcionar para você. Embora a reinicialização do roteador possa resolver esse problema, muitas vezes, ele não funciona - e nesses casos você precisa solucionar mais.
O Windows não conseguiu detectar automaticamente as configurações de proxy dessa rede
1] Verifique as configurações do servidor proxy

Esta é provavelmente a melhor solução para este problema, uma vez que este problema geralmente ocorre devido a um servidor proxy errado. Pressione Win + R, digite inetcpl.cpl e aperte o botão Enter. Alternativamente, você pode procurar opções de Internet na caixa de pesquisa da barra de tarefas ou Cortana. Depois de abrir a janela Propriedades da Internet, mude para Conexões aba. Você deve encontrar um botão chamado Configurações de lan. Clique nisso. Depois disso, certifique-se de Use um servidor proxy para sua LAN opção está desmarcada. Se estiver marcado, remova a marca de seleção e salve suas alterações.
2] Verifique as configurações de proxy nas configurações do Windows
Se você costuma usar um proxy manual, é quando precisa fazer check-up. Para isso, pressione Ganhar + eu para abrir o painel Configurações do Windows. Após a abertura, vá para Rede e Internet> Proxy. Do seu lado direito, verifique se a configuração do proxy está inserida corretamente. Além disso, você pode desativar o proxy manual e ativar somente Detectar automaticamente as configurações opção.
3] Obter o endereço do servidor DNS automaticamente
Esse problema geralmente ocorre quando você usa uma conexão Ethernet direta ou usa o cabo Ethernet por meio de um roteador Wi-Fi. Se você não ativou isso Obter endereço do servidor DNS automaticamente opção, você pode receber a mensagem de erro.
Para confirmar, pressione Win + R, tipo ncpa.cpl e aperte o botão Enter. Você pode encontrar Ethernet ou qualquer outro nome de rede conectado. Clique com o botão direito nele, selecione Propriedades > Internet Protocol Version 4 (TCP / IPv4). Em seguida, clique em Propriedades. Na próxima janela, verifique se Obter endereço do servidor DNS automaticamente está selecionado ou não. Se não, você precisa selecioná-lo junto com Obter um endereço IP automaticamente.

Nota: Esta solução funciona somente quando você está usando um cabo Ethernet através de um roteador. Não funciona quando você tem uma conexão Ethernet direta.
4] Reinicie o adaptador de rede
Todo computador tem um adaptador de rede que ajuda os usuários a obter a conexão com a Internet. Você pode reiniciar o adaptador de rede e verificar se funciona ou não. Para isso, pressione Win + R, tipo ncpa.cpl e pressione Enter. Agora, clique com o botão direito do mouse no nome da rede conectada e selecione Desabilitar. Depois de um minuto, clique novamente com o botão direito no mesmo e selecione Habilitar.
5] Scan PC com ferramenta de remoção de adware
Às vezes, o adware e o malware podem ativar as configurações do servidor proxy automaticamente ou fazer outras alterações internamente. Portanto, você pode receber um erro ao tentar conectar o PC à Internet. Portanto, é uma boa idéia verificar todo o seu sistema com uma ferramenta confiável de remoção de adware como o AdwCleaner.
6] Instalar / atualizar driver de rede
Embora o Windows 10 detecte a rede sem instalar novos drivers, talvez seja necessário instalar novamente ou atualizar o driver de rede.
7] Redefinir configurações da Internet

Se você redefinir as configurações do Internet Explorer, talvez consiga corrigir esse problema, já que ele remove todas as alterações adicionais feitas pelo usuário ou sistema. Você pode redefinir as configurações de fábrica usando essa opção. Para isso, pressione Win + R, tipo inetcpl. cpl e aperte o botão Enter. Mude para o Avançado guia e clique em Restabelecer botão. Na próxima janela, clique no botão Reset novamente. Depois disso, reinicie o seu PC e verifique se você tem uma conexão de internet válida ou não.
8] Desative temporariamente antivírus, firewall ou VPN
Se você instalou recentemente algum antivírus, software de firewall ou aplicativo de VPN, deverá desativá-lo por um breve período para verificar se eles estão criando um problema ou não. Às vezes, esse software pode causar problemas relacionados às conexões de entrada e de saída.
9] Redefinir TCP / IP
Redefinir o TCP / IP pode corrigir esse problema se o problema estiver ocorrendo devido à corrupção.
10] Use o Solucionador de problemas de rede

O painel Configurações do Windows vem com uma solução de problemas que pode corrigir vários problemas da Internet. Para usá-lo, pressione Win + I para abrir as Configurações do Windows. Então vá para Atualização e segurança> Solucionar problemas. Do seu lado direito, clique em Conexões da Internet e Execute a resolução de problemas botão e siga as instruções na tela.
Leituras relacionadas:
- Corrigir problemas de conexão de rede e Internet
- Como corrigir uma rede não identificada
- O Windows não pode obter as configurações de rede do roteador
- Windows 10 não pode se conectar à Internet
- Sem acesso à Internet no Windows 10
- Corrigir problemas de conectividade do Windows 10 com pontos de acesso e adaptadores Wi-Fi
- Mensagem limitada de conectividade de rede.
Posts relacionados:
- Redefinir este PC permite restaurar o Windows 10 para as configurações de fábrica sem perder arquivos
- Corrigir problemas causados após a instalação da Atualização Cumulativa do Windows 10
- Como corrigir uma rede não identificada no Windows 10/8/7
- Inicie as Páginas de Configurações do Windows 10 diretamente usando esses comandos
- Como configurar as configurações do servidor proxy no Windows 10 / 8.1