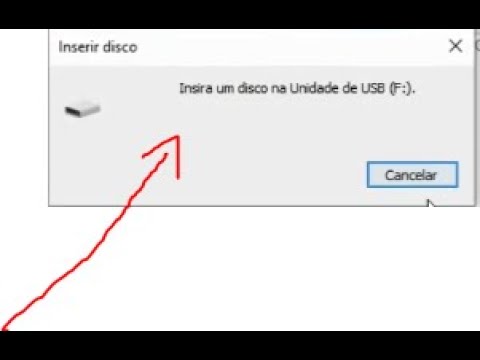Usar o Windows em uma tela maior é uma ótima experiência que todos deveriam experimentar uma vez. Em um artigo anterior, vimos como converter a tela do seu computador para outro dispositivo Windows. Nesta postagem, falaremos sobre como espelhar ou estender a tela do seu computador para telas maiores, como TVs e projetores.
Tela de computador do Project Windows para uma TV
O Windows possui uma funcionalidade embutida que permite projetar sem fio a tela para exibições sem fio disponíveis. Tudo o que você precisa é de um monitor capaz de receber sinais sem fio e capaz de projetá-los. A tecnologia por trás dessa configuração inteira é chamada de "Miracast".
O Miracast é um desenvolvimento recente e agora padrão para conexões sem fio com monitores. Você pode simplesmente considerá-lo funcionando em HDMI por Wi-Fi. Então, vamos começar e ver como configurar uma conexão entre seu computador Windows 10 e qualquer outro dispositivo Miracast (TV, projetor, monitor).
Se você comprou recentemente uma TV e é uma smart TV, então provavelmente ela vem pré-carregada com todo o hardware necessário para o Miracast. Pode ser necessário verificar a documentação do dispositivo para obter mais detalhes ou simplesmente pesquisar na Internet o modelo da sua TV. Bem, se sua TV não suporta Miracast, há um hardware adicional que pode fazer o trabalho.
Você pode facilmente obter um adaptador Miracast sem fio para sua TV. Esses adaptadores tipo dongle são conectados à porta HDMI da sua TV e recebem energia da porta USB. (Veja a imagem para referência). Esses dispositivos estão disponíveis em um intervalo de 20 $ -50 $.

No seu computador, vá para Definições, em seguida, abra Dispositivos Agora clique em Adicionar Bluetooth ou outro dispositivo e selecione a segunda opção que diz Display sem fio ou dock. Agora você pode selecionar seu dispositivo na lista de dispositivos disponíveis e seguir as instruções na tela. Depois de adicionar o dispositivo com sucesso, você pode começar a projetar para ele.

Para começar a projetar, abra o Centro de Ação e clique em Projeto. Clique em Conecte-se a um monitor sem fio. Agora, selecione seu monitor sem fio e você se conectou à sua TV.
Você pode facilmente controlar o modo de projeção, bater Win + P do teclado para abrir o menu de projeção. Selecione um modo que se adapte à sua tarefa.
- Apenas tela do PC: Desativar a segunda tela e exibir conteúdo somente na tela original.
- Duplicado: Duplica o conteúdo nas duas telas.
- Ampliar: Estende a tela e a área de trabalho, as configurações podem ser facilmente alteradas nas configurações de exibição.
- Apenas segunda tela: Desativar sua tela principal e exibir conteúdo apenas na segunda tela.
Miracast funciona como um encanto na maioria dos dispositivos e você pode assistir filmes ou jogar enquanto estiver conectado a um dispositivo Miracast. A única coisa que você precisa tomar cuidado é sobre o alcance do adaptador. Você não deve mover seu computador do intervalo do adaptador Miracast ou a conexão será interrompida. Fora isso, se você quiser se desconectar da TV ou da tela, abra o menu de projeção e clique em "Desconectar" correspondente ao seu dispositivo.
Então isso era tudo sobre projetar seu computador para uma TV ou um monitor. Temos usado amplamente o termo TV no post, mas passos semelhantes aplicam-se a projetores ou a qualquer tipo de monitor que suporte entrada HDMI ou que vem pré-carregado com hardware Miracast.