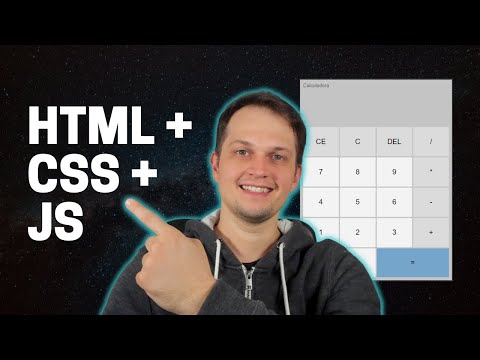Por que você quer ganhar acesso? Quando terminar este tutorial, você poderá ver a tela do seu telefone no monitor do computador, o que é ótimo para: colocar as notificações do Android ao lado de outras caixas de notificação no monitor, usá-las como um identificador de chamadas no monitor e capturando capturas de tela e screencasts. Além disso, se o seu telefone estiver enraizado (e deve ser! O enraizamento desbloqueia tantos recursos incríveis), você poderá usar o teclado e o mouse do seu computador para controlar seu smartphone Android. O controle remoto de teclado / mouse é ótimo para inserir dados na pequena tela sem precisar bicar no teclado na tela.
Convencido? Ótimo! Vamos começar.
O que você precisará

- Seu dispositivo Android
- Seu cabo de sincronização USB
- Baixe o Android SDK para o seu sistema operacional aqui (os usuários do Windows devem pular o instalador e pegar o ZIP).
- Faça o download do AndroidScreencast baseado em Java aqui.
- Opcional: se você não tiver o Java instalado em seu sistema, faça o download aqui.
Configurando o SDK do Android

A primeira coisa que precisamos fazer é configurar o Android SDK. Existe um instalador do Windows, recomendamos ignorá-lo. Não há necessidade de instalar o SDK e todas as coisas extras que você deseja instalar, a menos que você esteja pensando em desenvolver o Android (e, se estiver, provavelmente já estará instalado).
Baixe o arquivo e extraia o arquivo android-sdk-windows pasta. Abra a pasta. Clique no SDK Manager.exe. Temos que atualizar um pouco, pois as novas versões do pacote do SDK não vêm com alguns dos aplicativos auxiliares de que precisamos. Quando você executa o SDK Manager, várias janelas abrem rapidamente e ficam assim:

Reserve um momento para desmarcar tudo, exceto a entrada principal. Ferramentas da plataforma Android SDK. Precisamos das ferramentas, mas não precisamos de nenhum dos outros pacotes de desenvolvimento do SDK. Se você não conseguir desmarcá-las, precisará fazer um download demorado e perder espaço em disco com imagens de desenvolvimento que não serão necessárias. Quando o download estiver concluído, você poderá fechar o Gerenciador do SDK.
Verificando a conexão entre o seu PC e o dispositivo Android
Neste momento, você deseja conectar seu dispositivo Android por meio do cabo de sincronização USB. Verifique novamente o seu android-sdk-windows diretório e certifique-se de ver uma pasta rotulada ferramentas de plataforma (caso contrário, execute o gerenciador do SDK novamente e verifique se as ferramentas Android SDK Platform foram baixadas corretamente).
Abra o diretório, dentro deve ser um aplicativo chamado adb.exe. Abra um prompt de comando e arraste e solte adb.exe sobre isso. Tipo dispositivos como um interruptor de comando após o adb.exe, como visto na captura de tela abaixo:

Uma das duas coisas acontecerá: uma, você verá uma lista de dispositivos conectados (como visto acima) ou dois, o adb pesquisará e conectará qualquer dispositivo Android que encontrar. 99% dos erros que você terá ao vincular seu dispositivo ao computador podem ser resolvidos simplesmente executando dispositivos adb.exe quando o dispositivo está conectado corretamente.
Vinculando seu PC e dispositivo Android via AndroidScreencast

Pegue essa cópia de androidscreencast.jnlp você salvou antes e copiou para o seu android-sdk-windows pasta. Não faz ter estar no mesmo diretório, mas você também pode manter as coisas em ordem. Clique duas vezes no arquivo e você verá uma tela de carregamento em Java como a da captura de tela acima. A primeira execução geralmente demora mais do que o normal, então seja paciente, também se você encontrar algum erro, volte e verifique novamente. dispositivos adb.exe na verdade mostra seu dispositivo Android na lista de dispositivos. Quando terminar de carregar, você verá a tela do seu Android:

Sempre que você quiser visualizar ou controlar seu dispositivo remotamente no futuro, simplesmente conecte-o com o cabo USB e execute androidscreencast.jnlp.
Tem um hack de Android para compartilhar? Vamos ouvir sobre isso nos comentários. Quer saber como fazer algo no seu telefone Android? Queremos ouvir sobre isso também.