Existem muitos componentes em aplicativos diferentes no seu computador que precisam se conectar à Internet sempre ou em intervalos regulares para funcionar corretamente. Da mesma forma, quando você abre um site em um navegador, algumas de suas extensões podem se conectar automaticamente à Internet. Além disso, o navegador pode se conectar a outros sites para verificar atualizações, etc. Felizmente, é fácil saber quais sites e serviços on-line o seu computador está conectando secretamente. Você pode verificá-los e encerrar processos indesejados para que você possa economizar alguns recursos, como bateria, memória e CPU.
Quais sites e serviços on-line são conectados secretamente ao Windows?
Dependendo dos aplicativos em seu computador, ele pode se conectar a diferentes sites e serviços online, mesmo se o navegador estiver fechado. Este artigo explica como descobrir quais sites e serviços on-line o seu computador Windows está conectando.
1] comando NETSTAT
Você pode usar o comando Netstat para verificar quais sites e serviços online sua computação está conectando.

No prompt de comando, digite o seguinte:
NETSTAT -b
E pressione a tecla Enter.
Sua tela agora mostra o que todas as portas estão abertas e conectando-se à internet. Se você deseja salvar a saída em algum arquivo para analisá-lo mais tarde, digite
NETSTAT -b >activity.txt
Isso faria com que o Windows direcionasse a saída para um novo arquivo de texto denominado activity.txt colocado na pasta atual (normalmente, você alcança o System32 quando executa o Prompt de Comando como um Administrador). Se você preferir uma cópia impressa, use o seguinte comando:
NETSTAT -b> PRN
O comando continuará exibindo, escrevendo, imprimindo (conforme o caso) até que você pressione Control e C simultaneamente para interrompê-lo. O comando Netstat -b mostra o que todas as portas estão conectando à Internet. Pode ser mais fácil para os geeks de computador entenderem.
Para pessoas normais, seria mais fácil se a saída também mostrasse o nome do processo para que você possa ir e verificar no Gerenciador de Tarefas. Se o processo for indesejado, você pode simplesmente terminá-lo para economizar recursos. Para poder ver o nome do processo na saída, substitua -b por -a no comando Netstat. Isso será algo assim:
NETSTAT -a
Para direcionar a saída para qualquer arquivo, acrescente> filename.txt e para direcioná-lo para a impressora padrão, acrescente> PRN ao comando
Em vez do comando NETSTAT, você também pode usar o Gerenciador de recursos para verificar quais sites e serviços online sua computação está conectando.
2] Monitor de Recursos

3] TCPView

Quando você baixar o TCPView, ele será um arquivo ZIP. Extraia todos os arquivos e clique em TCPView.exe para trazer a janela do TCPView. Isso lhe dará uma ideia mais clara do que todos os processos do seu computador estão conectando à Internet.

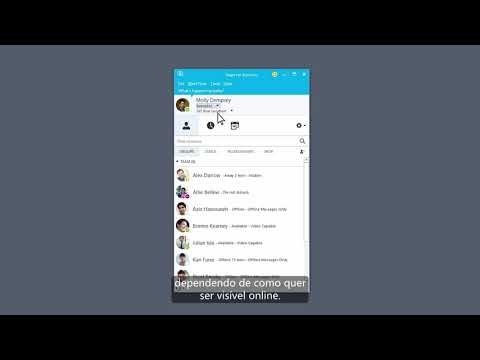



![Faça o download do GlassWire FREE para ver quem está se conectando à sua rede Wi-Fi! [Patrocinadas] Faça o download do GlassWire FREE para ver quem está se conectando à sua rede Wi-Fi! [Patrocinadas]](https://i.technology-news-hub.com/images/blog/download-glasswire-free-to-see-whos-connecting-to-your-wi-fi-network-sponsored-4-p.webp)

