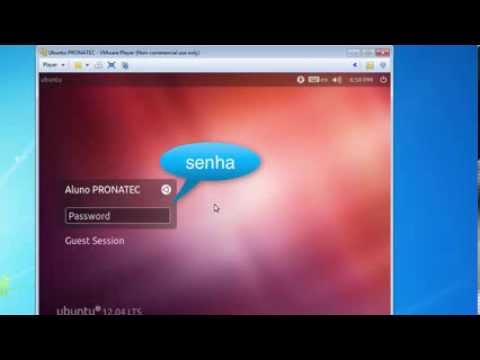A Microsoft removeu muitas das opções de personalização do Windows 7 Starter, a edição barata para netbooks. Ainda há muitas coisas que você pode personalizar, embora algumas delas estejam ocultas. Por isso, aqui vamos mostrar como tornar seu netbook muito próprio.
Em todas as outras edições do Windows 7, você pode personalizar facilmente seu computador simplesmente clicando com o botão direito do mouse na área de trabalho e selecionando Personalizar. Isso oferece uma ampla gama de opções para alterar, incluindo temas, plano de fundo, sons, protetor de tela, ponteiros de mouse e ícones da área de trabalho.


Sons
Pode ser útil e divertido alterar seus sons padrão. Qualquer pessoa que tenha iniciado um laptop durante uma reunião sabe como os sons do computador podem ser irritantes. Ou, se você quiser apenas tornar o som do seu PC diferente das configurações padrão, o Windows 7 inclui vários esquemas de som muito bons.
Basta digitar "alterar sons" na pesquisa do menu Iniciar e, em seguida, selecione "Alterar sons do sistema".



Protetor de tela
A maioria dos netbooks não terá nenhum protetor de tela habilitado por padrão e, em vez disso, terá a tela desligada quando ociosa para economizar energia. Se você quiser que seu netbook tenha um protetor de tela, o Windows 7 Starter ainda inclui todos os protetores de tela padrão do Windows 7. Basta digitar “protetor de tela” na sua pesquisa do menu Iniciar e escolher “Alterar a proteção de tela”.


Tema
Por padrão, o Windows 7 Starter usa o tema Aero Classic. Isso é semelhante ao tema padrão do Aero Glass em outras edições do Windows 7, mas sem a transparência.





Imagem de fundo
O Windows 7 Starter não permite que você altere diretamente o plano de fundo. Uma das melhores maneiras de contornar isso é o gadget de área de trabalho do Slide Show. Para adicionar isso, clique com o botão direito na área de trabalho e clique em Gadgets.





Ícones da área de trabalho
Para alterar os ícones de itens comuns, como Meu computador e a Lixeira, insira “ícones” na pesquisa do menu Iniciar e selecione o link “Mostrar ou ocultar ícones comuns na área de trabalho”.



Ponteiros do mouse
Se você quiser personalizar os ponteiros do mouse, digite "cursores" na pesquisa do menu Iniciar e escolha o link "Alterar a aparência do ponteiro do mouse".


Conclusão
O Windows 7 Starter ainda tem muitas opções de personalização, mas elas não são tão aparentes quanto em outras edições do Windows 7. Com essas dicas, você poderá personalizar seu netbook mais do que imaginava ser possível. E tudo isso funciona sem instalar nenhum software de terceiros!