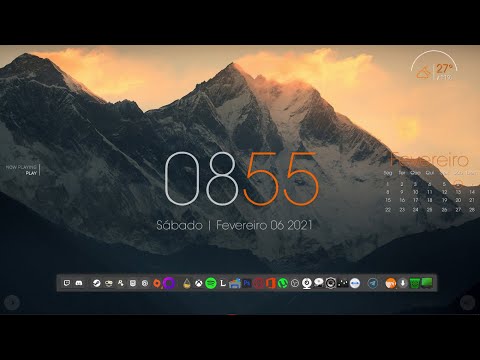Agendador de Tarefas do Windows é provavelmente um dos recursos mais úteis, mas menos usados, o Microsoft Windows, pois permite automatizar a execução de tarefas que você deseja executar regularmente. Ele não só permite que o sistema operacional agende tarefas importantes do sistema, mas também permite enviar e-mails, programar desligamentos, acordar um PC do modo de espera, atualizar o Windows Defender, fazer o Windows falar, tocar uma música e muito mais!
Caso você tenha várias tarefas definidas pelo Agendador de Tarefas do Windows, você certamente precisará escrever uma explicação concisa juntamente com um título simples para reconhecer suas tarefas. O problema começa quando você precisa alterar ou renomear uma tarefa, por algum motivo.
O Agendador de tarefas não permite renomear nenhuma tarefa, independentemente de ser uma tarefa do sistema predefinida ou criada por você. Quando você abre o Propriedades de qualquer tarefa, você terá uma tela parecida com essa.

Renomear Tarefa do Agendador de Tarefas do Windows
Abre o teu Agendador de tarefas via Iniciar pesquisa e escolha a tarefa que você deseja renomear. Em seguida, clique no Exportar botão que está posicionado sob Item selecionado aba.

UMA Salvar como janela será aberta. Salve o arquivo em um local de sua escolha. Apenas certifique-se que o tipo de arquivo é .XML.

Agora, abra o Agendador de Tarefas do Windows e exclua a tarefa específica que você exportou. Para fazer isso, clique com o botão direito do mouse nessa tarefa e selecione Excluir.

Depois disso, clique em Tarefa de Importação botão que está posicionado em qualquer Biblioteca do Agendador de Tarefas ou Agendador de Tarefas (Local).



Depois de renomear a tarefa, você pode bater Está bem botão.
Em resumo, você está exportando uma tarefa, excluindo a tarefa e depois importando a tarefa novamente - o que lhe dá a chance de renomeá-la. Embora seja bom fazê-lo para tarefas criadas por você, talvez NÃO seja uma boa idéia renomear tarefas que possam ter sido criadas pelo sistema operacional.
Esse processo não permite renomear tarefas em massa. Se você precisar renomear várias tarefas, terá que executar as mesmas etapas para cada tarefa.
Posts relacionados:
- Freebyte Task Scheduler: Agende aplicativos para abrir em horários pré-definidos
- Como baixar músicas do SoundCloud
- Automatize a operação da Enhanced Disk Cleanup Tool no Windows 10/8/7
- System Scheduler: Alternativa do Agendador de Tarefas para o Windows PC
- O Agendador de Tarefas do Windows permite reproduzir uma música em todas as inicializações do computador