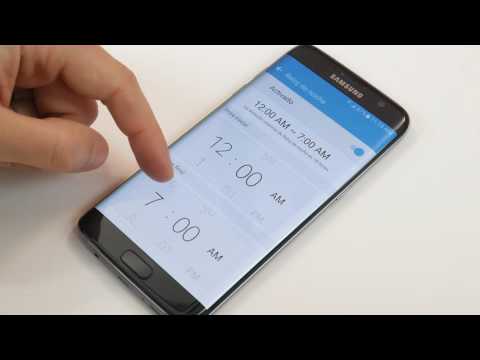Adicionar um campo de data ao seu documento do Word usando o comando Campo na guia Inserir adiciona a data completa, sem uma opção para adicionar apenas o mês ou ano. No entanto, você pode criar manualmente um campo de data apenas com os itens desejados em diferentes formatos. Mostraremos como inserir o mês e o ano usando um código de campo e como alterar o formato do mês e do ano usando os switches.
Em nosso exemplo, estamos criando uma página de título para nosso relatório mensal do TPS e queremos incluir o mês e o ano atuais. Podemos criar isso como um modelo que podemos usar a cada mês para criar rapidamente a página de rosto, ou podemos usar o mesmo documento a cada mês e atualizar o campo de data.
Para adicionar um campo de data personalizado ao seu documento, pressione Ctrl + F9 para inserir chaves para conter o campo. Você deve usar Ctrl + F9 para inserir as chaves e não apenas digitar as chaves usando o teclado.

date @ 'MMMM YYYY'
O MMMM e YYYY são opções que informam ao Word o formato a ser usado no mês e no ano.
Clique em “Atualizar”, ou pressione F9 (com o cursor dentro do código de campo ou o código de campo selecionado), para atualizar o campo e exibir o mês e o ano.

- M: Exibe o mês como um número sem um zero inicial (0) para meses de dígito único. Por exemplo, agosto é "8".
- MM: Exibe o mês como um número com um zero inicial (0) para meses de dígito único. Por exemplo, agosto é "08".
- MMM: exibe o mês como uma abreviação de três letras. Por exemplo, agosto é "agosto".
- MMMM: exibe o nome completo do mês, por exemplo, "agosto".
- YY: Exibe o ano como dois dígitos com um zero à esquerda (0) para os anos 01 a 09. Por exemplo, 2016 é exibido como "16" e 2009 é exibido como "09".
- AAAA: exibe o ano como quatro dígitos, por exemplo, 2016.


date @MMMM
nas chaves (como mostrado abaixo). Ou, para inserir apenas o ano atual, digite
date @YYYY
. Tenha em atenção que, ao utilizar apenas um comutador (MMMM ou AAAA), não precisa de cotações à volta do comutador.

date @ “MMMM YYYY”
e, em seguida, selecione o texto e pressione Ctrl + F9 para adicionar as chaves ao redor do texto e convertê-lo em um código de campo.
Para atualizar todos os campos em um documento, pressione Ctrl + A para selecionar o documento inteiro (exceto caixas de texto, cabeçalhos, rodapés, notas de rodapé e notas de fim). Em seguida, pressione F9 para atualizar os campos. Para atualizar campos em caixas de texto, cabeçalhos, rodapés, notas de rodapé e notas de fim, você deve ir para essas partes do documento separadamente, selecionar os campos e, em seguida, pressionar F9 para atualizá-los.