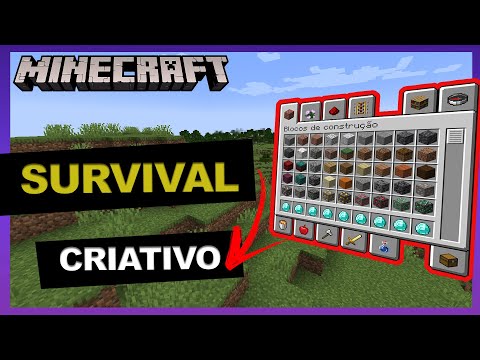Assim como o QuickTime nunca substituirá o iMovie, apesar de todos os seus recursos úteis de edição de mídia, o Preview nunca substituirá o Photoshop ou até mesmo o iPhoto. Mas, para uma edição de imagem rápida e básica, o Preview é surpreendentemente útil.
Obter uma imagem na visualização
Obter uma imagem na Pré-visualização é fácil. Por padrão, você pode simplesmente clicar duas vezes em um arquivo de imagem e ele será aberto em Visualizar. Se você alterou as associações de arquivos de imagens, clique em Command ou clique com o botão direito do mouse em um arquivo de imagem, aponte para Abrir com e selecione Visualizar.
Você também pode abrir o aplicativo Visualizar a partir da pasta Aplicativos, da Barra de Lançamento ou pressionando Command + Space para abrir a Pesquisa do Spotlight e pesquisar por Visualizar. De Preview, você pode abrir o arquivo de imagem diretamente. Ou, com a Visualização aberta, você pode clicar em Arquivo> Novo da área de transferência para importar um arquivo de imagem da área de transferência. Você pode editar a imagem e colocá-la de volta na sua área de transferência clicando em Editar> Copiar.
Se você quiser fazer uma captura de tela e editá-la, pressione Command + Shift + 3 para tirar uma captura de tela inteira, Command + Shift + 4 para tirar uma captura de tela de uma área selecionável ou Command + Shift + 5 para tirar uma captura de tela apenas da janela atual. A captura de tela será salva como um arquivo.png na sua área de trabalho e você poderá abri-la na Pré-visualização para começar a editá-la. (Ou, você pode segurar Ctrl enquanto tira uma captura de tela - Command + Ctrl + Shift + 3, por exemplo. Seu Mac salvará a captura de tela em sua área de transferência e poderá importá-la na Visualização com a opção Arquivo> Novo da Área de Transferência. )

Rodar uma imagem
Girar uma imagem é simples. Basta clicar no botão girar na barra de ferramentas próximo ao canto superior direito da janela uma ou mais vezes. Você também pode clicar no menu Editar e clicar em uma das opções Girar ou Inverter.
Para salvar suas alterações, clique em Arquivo> Salvar. Você também pode clicar em Arquivo> Duplicar para criar uma cópia duplicada e salvar a imagem editada como um novo arquivo, mantendo a imagem original antes das edições serem feitas.
Para desfazer qualquer alteração, clique no menu Editar e selecione Desfazer. Para reverter para o arquivo de imagem original antes de começar a editá-lo, clique no menu Arquivo, aponte para Reverter para e selecione a versão original da imagem.

Cortar uma imagem
Recortar uma imagem também é simples. A visualização usa a seleção retangular por padrão, então você deve começar a clicar e arrastar. Clique no menu Ferramentas e selecione Seleção retangular se isso não estiver funcionando conforme o esperado.
Clique e arraste em qualquer lugar da imagem para selecionar uma seção retangular da imagem. Clique em Ferramentas> Cortar depois e a pré-visualização cortará a seleção, cortando todo o resto da imagem. Como em qualquer edição, clique em Arquivo> Salvar para salvar suas alterações.

Redimensionar uma imagem
Selecione Ferramentas> Ajustar Tamanho para abrir a caixa de diálogo Redimensionar, que permitirá redimensionar a imagem. Suporta muitas unidades de medida, incluindo pixels. Por padrão, ele redimensionará a imagem proporcionalmente, mantendo a proporção original para garantir que a imagem redimensionada não pareça esticada ou revirada.
As ferramentas de redimensionamento de imagem como essa são úteis para reduzir as imagens, para que não ocupem tanto espaço visível ou espaço em disco. Eles não são ideais para ampliar uma imagem, pois a imagem ampliada terá qualidade inferior. Por esse motivo, ampliar uma imagem quase nunca é uma boa ideia.

Anotar uma imagem
A visualização inclui várias ferramentas de marcação de imagem - as mesmas que funcionam em PDFs - que você pode acessar clicando no botão Mostrar barra de ferramentas de marcação, próximo ao canto superior direito da janela. Você também pode clicar no menu Ferramentas, apontar para Anotar e selecionar uma dessas ferramentas no menu.
Selecione uma ferramenta e ela substituirá a ferramenta “seleção retangular” padrão. Em seguida, você pode clicar em algum lugar na imagem para adicionar texto, desenhar uma linha, destacar uma área, criar uma forma ou inserir uma seta - qualquer ferramenta que você tenha selecionado.

Ajustar cor ou gama
O aplicativo Preview integrado também possui uma ferramenta para ajustar os níveis de cores ou gama de uma imagem. Clique em Ferramentas> Ajustar Cor para acessá-lo. Use as opções no painel que aparece para ajustar várias configurações de cores. O painel inclui um gráfico geral do nível de cor que você pode modificar, além de controles deslizantes, para ajustar a exposição, o contraste, os realces, as sombras, a saturação, a temperatura, o tom, o sépia e a nitidez. É útil para tudo, desde corrigir os níveis de cores de uma imagem até aplicar o antigo filtro sépia que o Instagram criou na moda.
Não importa se você não tem certeza do que as opções fazem - a imagem será atualizada em segundo plano à medida que você ajusta esses controles deslizantes, para que você possa visualizar seus ajustes de cor em tempo real. Você pode descobrir o que as opções fazem jogando com elas.

Preview é um aplicativo surpreendentemente poderoso. Não só ele pode ver apenas um único arquivo de imagem de cada vez, ele pode visualizar várias imagens de uma vez e alternar rapidamente entre elas, produzindo uma espécie de apresentação de slides. Para fazer isso, selecione várias imagens no Finder segurando a tecla Shift e clicando em cada uma delas. Em seguida, clique com o botão Command ou clique com o botão direito do mouse nas imagens e abra-as na visualização.A pré-visualização será aberta com uma barra lateral mostrando uma lista de miniaturas de todas as imagens que você abriu. Alterne entre elas usando as teclas de seta ou clicando nas imagens em miniatura para visualizar rapidamente todas elas.