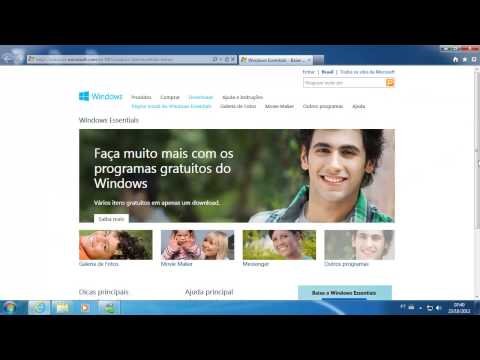Alunos que usaram o OneNote App Concordaria que a capacidade do OneNote App para gravar e fazer anotações manuscritas em sala de aula é de imenso uso. Há muitos outros benefícios que valem a pena mencionar e, portanto, uma parte do meu exercício de escrita regular aqui. Por favor, note - as informações neste post é sobre o Aplicativo OneNote do Windows 8, não o software Office OneNote.

Aplicativo do Windows 8 OneNote
Personalização aprimorada com caneta e tinta
O aplicativo OneNote estilo Metro para o Windows apresenta o sistema de menu radial. A parte central do aplicativo permite editar e excluir partes da tinta digital e selecionar a personalização da caneta enquanto desenha e escreve. As opções são exibidas quando você aproxima sua caneta da tela, solicitando que o indicador do menu radial seja exibido.
Toque para abrir e ver as canetas disponíveis. Por padrão, o menu oferece quatro canetas. Você pode personalizá-los navegando até o segundo nível do menu radial e selecionando a cor e a espessura desejadas.

Capturar tela com o charme de compartilhamento
Pode-se pegar uma imagem de praticamente qualquer coisa e enviá-lo para o OneNote através do Windows Share Charm. Siga esses passos:
Pressione Win + C ou deslize pela borda direita da tela para exibir a opção "Pesquisar" da barra de botões. Selecione OneNote e selecione Enviar. A tela capturada será enviada ao aplicativo do OneNote instantaneamente! O aplicativo, é claro, mostrará uma prévia da captura de tela antes de enviá-la ao OneNote.
Capture documentos, revistas e quadros de comunicações com o Camera Scan
A solução de anotações eletrônicas mais usada também possui uma Digitalização da câmera para ajudá-lo a obter fotos de documentos e quadros de comunicações no OneNote. O recurso sozinho, sem receber nenhum comando, gira, endireita e remove elementos indesejados e torna a imagem mais nítida para que pareça um documento digitalizado.
Para usar o Camera Scan, selecione a câmera no menu radial. Assista ao vídeo para mais ajuda sobre isso.
Notas Recentes e Visualizações de Página
Ao abrir o OneNote, você verá todas as anotações recentes que você tirou, independentemente dos dispositivos em uso. A visualização "Anotações recentes" mostra todas as anotações na ordem correta, lembrando quando elas foram editadas pela última vez.
O que muda o aplicativo é também o seu recurso de visualização da página. O aplicativo, em vez de apenas o título da página, mostra uma prévia das notas coletadas. Pré-visualizações de página poupa os esforços de ter que abrir a página inteira. Para notas curtas e lembretes simples como "fazer lição de matemática", a pré-visualização, muitas vezes, contém todas as informações que você precisa.

OCR
App OneNote, além de acima de tudo, inclui um construído em OCR. Esse é um dos recursos menos valorizados e subnotificados do OneNote. O que é usado? Copie e cole uma imagem em um documento do OneNote e escolha Copiar texto da imagem. Você receberá instantaneamente uma versão em texto sem formatação do texto da imagem que pode ser colada no OneNote ou em outro lugar.
Vá aqui para conferir algum legal Dicas e truques do OneNote.
Fonte.
Posts relacionados:
- Dicas de produtividade do OneNote para ajudá-lo a tirar o melhor proveito dele
- OneNote Windows Store App, obtém o menu Radial, o OCR, a digitalização da câmera e muito mais
- Opere o Narrator & Magnifier rapidamente com esses atalhos de teclado no Windows 10
- Use o Windows Ink Workspace para uma experiência pessoal com caneta no Windows 10
- Como usar os recursos de manuscrito e OCR do OneNote no iPad