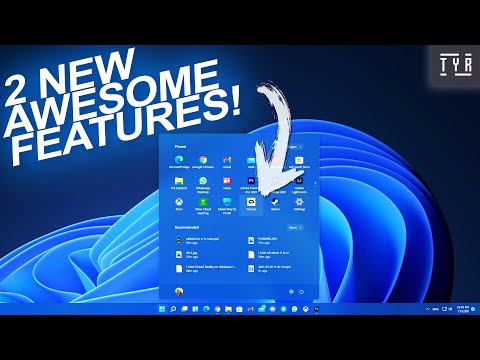Se você instalou recentemente uma Atualização do Windows 10 e depois disso, descobriu que os aplicativos predefinidos da Windows Store pré-instalados desapareceram, esse tutorial ajudará você a recuperá-los. Alguns usuários que atualizaram para o Windows 10 Fall Creators Update tiveram esse problema e, portanto, este post.
Estão faltando aplicativos padrão do Windows pré-instalados
Se você está enfrentando esse problema, aqui estão algumas coisas que você pode tentar.
1] Repare o aplicativo
Essa é a primeira coisa que você pode usar para corrigir esse problema. Se a atualização não foi instalada corretamente para um aplicativo, esta solução será útil para você. Pressione Win + I para abrir o painel Configurações do Windows. Vamos para Apps > Apps e funcionalidades. Do lado direito, você encontrará todos os aplicativos pré-instalados. Encontre o "desaparecido" e clique nele. Você verá Opções avançadas que você precisa clicar.
Na próxima página, você encontrará duas opções diferentes, ou seja, Reparar e Restabelecer. Primeiro, clique em Reparar e dar algum tempo para fazer o seu trabalho.

Depois de terminar, verifique se você pode abrir esse aplicativo ou não. Se não, use o Restabelecer opção.
Para sua informação, nem todos os aplicativos pré-instalados têm as duas opções. Você pode não encontrar a opção "Reparar" para alguns. Nesse caso, você precisa usar a opção "Redefinir".
2] Reinstale o aplicativo ausente das configurações do Windows
Embora todos os aplicativos pré-instalados não possam ser desinstalados do painel Configurações do Windows, você deve tentar, se a opção estiver disponível. Abra o painel Configurações do Windows pressionando o botão Win + I e vá para Apps > Apps e funcionalidades. Clique no nome do aplicativo e selecione o Desinstalar opção.

GORJETA: Esta postagem ajudará você se o aplicativo da Windows Store estiver ausente.
3] Use o Solucionador de problemas interno

Pressione Win + I para abrir o painel Configurações do Windows. Depois disso, vá para Atualização e Segurança > Solucionar problemas. Role para baixo no seu lado direito para descobrir Aplicativos da Windows Store. Clique em Execute a resolução de problemas. Veja se isso ajuda.
4] Reinstalar aplicativos usando o PowerShell
Esse é um método poderoso para corrigir a falta de aplicativos pré-instalados no Windows 10. Além disso, se algum dos aplicativos não estiver funcionando corretamente, você poderá usar o Windows PowerShell para desinstalar os aplicativos e reinstalar os aplicativos. Você também pode usar 10AppsManager para realizar o mesmo trabalho. Siga este guia, caso precise registrar novamente os aplicativos da Windows Store.
Essas soluções ajudarão você com certeza - se não, você pode reverter para a versão anterior do Windows 10.