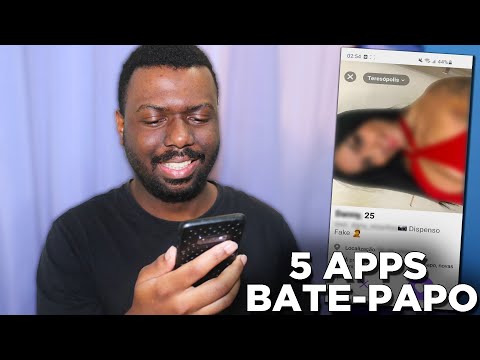Anteriormente cobrimos uma restauração de banco de dados SQL simples usando a linha de comando, que é ideal para restaurar arquivos de backup criados na mesma instalação do SQL Server, se você estiver restaurando um backup criado em uma instalação diferente ou simplesmente preferir uma interface de apontar e clicar O SQL Server Management Studio (ou a edição Express) facilita essa tarefa.
Observação: os especialistas do SQL Server podem querer ignorar a lição de hoje, já que ela é destinada a iniciantes.
Antes de iniciar, você precisará copiar o arquivo de backup do SQL (geralmente possui uma extensão.BAK) para um disco rígido local na máquina do SQL Server de destino.
Abra o SQL Server Management Studio e faça o login no SQL Server para o qual você deseja restaurar o banco de dados. É melhor entrar como um administrador do Windows ou como usuário SQL 'sa'.






- Se você selecionar um banco de dados existente, ele será substituído pelos dados do backup.
- Se você digitar um nome de banco de dados que não exista atualmente na instalação do SQL Server, ele será criado.
Em seguida, selecione o ponto de restauração que você deseja usar. Como um arquivo de backup do SQL pode conter vários backups, você pode ver mais de um ponto de restauração listado.

Para revisar e alterar as configurações do sistema de arquivos, clique na página Opções à esquerda na caixa de diálogo Restaurar banco de dados.

- Se o "Para o banco de dados" (da página Geral) corresponder ao backup do banco de dados de restauração (ou seja, restauração para bancos de dados correspondentes), os respectivos arquivos serão substituídos como parte da restauração.
- Se o "Para o banco de dados" não corresponder ao backup do banco de dados de restauração (isto é, restauração para um banco de dados diferente), será necessário verificar o "Substituir o banco de dados existente" para que o processo de restauração seja concluído. Use essa função com cuidado, pois é possível restaurar informações de backup do banco de dados sobre os arquivos de dados de um banco de dados completamente diferente.
Geralmente, você pode dizer que os bancos de dados são diferentes com base no "Nome do arquivo original", que é o nome interno que o SQL Server usa para fazer referência aos respectivos arquivos.


Conclusão
O SQL Server Management Studio simplifica o processo de restauração e é ideal se você raramente executar restaurações de banco de dados. Esse processo funciona em todas as versões do SQL Server do Express para o Enterprise. Se você estiver usando a versão Express, poderá baixar o SQL Server Management Studio Express para obter acesso a essa interface.
Links
Faça o download do SQL Server Management Studio Express da Microsoft