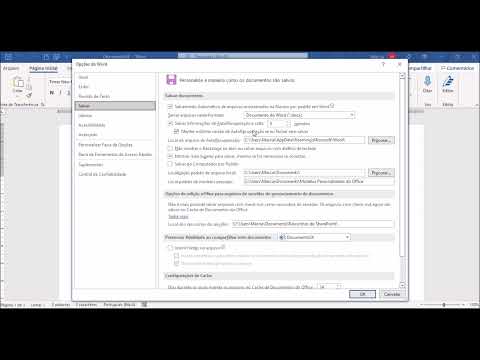Adicione e configure suas contas
O calendário pode ser sincronizado com suas contas on-line, como o Google Agenda, o Outlook ou o iCloud. Na verdade, os aplicativos Google Agenda e Google Mail estão vinculados, por isso, se você já configurou uma conta no Google Mail, ela também será exibida no Google Agenda. Caso contrário, você poderá adicioná-lo manualmente no aplicativo Calendário.
O Calendário suporta vários tipos de conta: Outlook.com (padrão), Exchange, Office 365 para empresas, Google Agenda e o iCloud da Apple. Para adicionar uma conta ao aplicativo Calendário, aponte o mouse para o canto inferior esquerdo da tela e clique no botão "Configurações". Na barra lateral direita que aparece, clique em "Gerenciar contas> + Adicionar conta".




Trabalhando com diferentes exibições de calendário
O aplicativo Calendário tem uma interface simples e minimalista. A interface é dividida em duas seções:
À esquerda, o Google Agenda fornece uma visão geral dos seus calendários. Pressione o "menu hambúrguer" para recolher esse painel. Um calendário compacto também aparece no lado esquerdo. Você pode usá-lo para pular para uma data distante no passado ou no futuro.

A visualização "Dia" inclui um menu suspenso, clique nelas para especificar quantas colunas do dia você deseja ajustar na tela. A exibição "Semana de trabalho" exibe uma semana de trabalho tradicional de segunda a sexta em uma exibição de lista. A exibição "Semana" mostra até 24 horas em um dia e sete dias da semana. A visualização "Mês" mostra o mês inteiro e destaca a data de hoje.

Adicionando um novo evento ou compromisso
Para inserir um novo evento diretamente no seu calendário, toque ou clique no intervalo de tempo ou data correto. Um pequeno painel será exibido para uma nova entrada de calendário nessa data. Digite um nome para o seu evento. Selecione o horário inicial e final do seu evento. Se o evento não tiver tempo (como um aniversário ou aniversário), marque a caixa de seleção "Todos os dias". Digite o local e a conta do calendário associada a ele. Esta é uma maneira rápida de adicionar um calendário e, na maioria das vezes, é tudo o que você precisa.

- Adicione a data inicial e final e seu horário
- Use o campo “Show As” para escolher entre Free, Tentative, Busy ou Out of Office
- Atualize o campo "Lembrete" usando incrementos de Nenhum a 1 semana.
- Defina o evento como Particular selecionando o cadeado
- Adicione uma descrição e localização do evento.
Para convidar pessoas, selecione o campo de texto e comece a digitar. Os contatos aparecerão na sua lista de contatos no aplicativo Pessoas. Escolha o contato para adicioná-los ao evento. Você pode convidar alguém digitando o endereço de e-mail também. Por fim, clique em "Salvar e fechar" ou, se você convidou alguém, clique em "Enviar".
Visualizar, editar ou excluir um evento
Por padrão, o Calendário mostrará o nome e a hora do evento na visualização principal. Se você passar o mouse sobre um evento, uma pequena caixa aparecerá para mostrar mais detalhes, incluindo o nome do evento, a localização, a data de início e a hora. Clique em "Mais Detalhes" para mudar o evento para a visão "Detalhes". Depois de abrir o evento, você pode editá-lo o quanto quiser. Clique em "Salvar e fechar" quando terminar de editar.