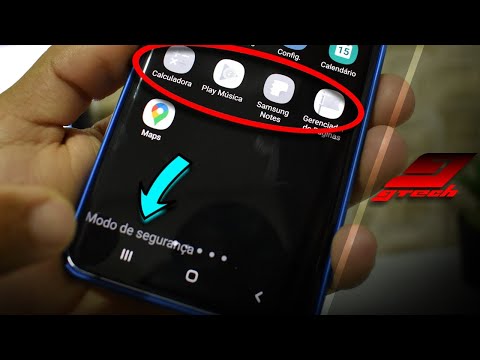Alterar a cor das bordas da janela também altera a cor da sua barra de tarefas. As bordas da barra de tarefas e da janela usam as mesmas cores no Windows 8, embora a barra de tarefas ainda seja parcialmente transparente.
Mude seu papel de parede
A cor padrão é apenas azul por causa do plano de fundo padrão do Windows 8. Para alterar o plano de fundo, clique com o botão direito no plano de fundo da área de trabalho e selecione Personalizar - assim como no Windows 8.




Selecione uma cor
Se você quiser definir uma cor independentemente da cor de fundo - ou ajustar a cor selecionada automaticamente - clique na opção Cor na janela Personalização.



Selecione facilmente cores personalizadas
É possível especificar uma variedade de cores com os controles deslizantes na janela acima, mas essa pode não ser a maneira mais conveniente de fazer isso.
Em vez de jogar com esses três controles deslizantes, você pode experimentar o Aero8Tuner, que mencionamos como uma forma de reativar as bordas transparentes das janelas no Windows 8. O Aero8Tuner permite salvar uma lista de suas cores personalizadas favoritas que você pode alternar facilmente entre elas. Você também pode selecionar uma cor personalizada com um único clique.
Depois de baixar o Aero8Tuner, inicie-o e clique no ícone Cor principal.


Como em todas as personalizações da área de trabalho do Windows, você pode salvá-las como tema na janela Personalização. Isso salva a cor da borda da janela, o papel de parede, os sons, a proteção de tela e outras configurações em uma única predefinição de tema que você pode recarregar mais tarde.