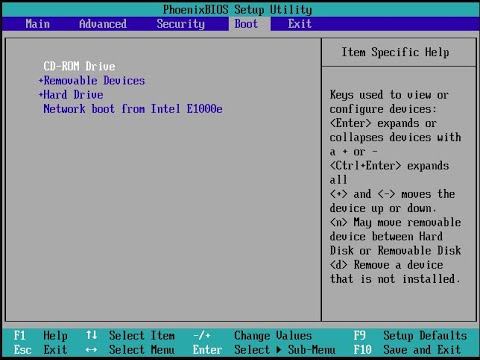Enquanto procurava o Microsoft Word no outro dia, me deparei com um bom recurso que eu não tinha ouvido falar e pesquisando na internet, eu não encontrei nenhuma informação útil: Escreva seu post no Word e poste diretamente no seu blog!
Se eu já tive uma reclamação sobre o Office, esse recurso acabou com tudo isso. Constantemente eu estou tentando montar um post no WordPress e ter o editor parece ter uma mente própria. Eu também percebi que na maioria das vezes eu normalmente coloco o meu post no Word e depois copio e colo no editor do WordPress para publicar. Encontrar esse recurso me salvou muitas dores de cabeça e, inicialmente, leva apenas um minuto ou mais para configurá-lo e, a partir de então, você pode publicar diretamente do Word para o seu blog.
Use o Word para publicar suas postagens no Blog
Comece juntando sua postagem no Word e, quando terminar, clique no Arquivo menu e, em vez de clicar em Salvar ou Salvar como, desça o menu até o Salvar e enviar seleção de menu.
Selecione os Publicar como postagem no blog seleção de menu do que no lado direito atingiu o Publique como botão Blog Post.

A partir daqui, você será solicitado a Registrar agora ou Registrar mais tarde. Selecione Registrar agora e, em seguida, selecione o seu provedor de blog e clique em Próximo.
Depois de ter clicado Próximo, você será solicitado com uma caixa de diálogo para inserir o URL do seu blog. Aqui, certifique-se de digitar exatamente como descrito na caixa de diálogo.
Se o seu site é www.myblogiscool.com então na caixa URL digite https://www.myblogiscool.com/xmlrpc.php. Se seu xmlrpc.php arquivo é armazenado em uma subpasta, certifique-se de entrar no diretório da subpasta.
Por exemplo, se você tiver armazenado em uma subpasta chamada blogfiles, você deve digitar https://www.myblogiscool.com/blogfiles/xmlrpc.php.
Em seguida, insira sua conta do blog Nome de usuário e Senha. Clicando no Botão Fotos você pode definir como as imagens inseridas também são tratadas.

Uma vez feito, clique em OK, e se a sua informação estiver correta, você será presenteado com uma caixa de mensagem para que você saiba que foi bem sucedido.

Você poderá entrar em um Título para o post, e você também poderá selecionar C ategories. Depois de terminar de editar você tem duas opções, clique em Publicar e selecione Publicar ou Publicar como rascunho.
Eu recomendo selecionar Publicar como rascunho especialmente se você estiver em circunstâncias em que as postagens não sejam postadas automaticamente em seu blog ou se você precisar adicionar informações adicionais, como tags, palavras-chave etc.

Depois de ter selecionado para Publicar ou Publicar como rascunho Se bem sucedido você será solicitado com uma barra amarela que seu post foi publicado com sucesso.


Esta postagem do blog foi escrita completamente no Microsoft Word 2010 e publicada no WordPress!