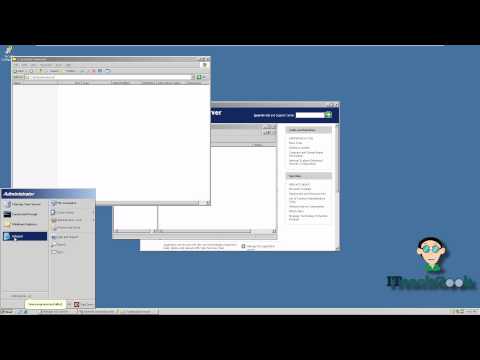Você gostaria de tirar ótimas capturas de tela de uma página da Web, anotá-las e compartilhá-las, tudo a partir do Google Chrome? Veja como você pode fazer isso com o addon Awesome Screenshot.
Não importa se você é um escritor de tecnologia iniciante ou está apenas tentando mostrar a sua mãe como enviar um e-mail, há muitas razões pelas quais você pode querer fazer uma captura de tela de uma página da web. Quer mostrar a um amigo uma bela aplicação web ou você encontrou ou contou aos seus amigos do Twitter sobre um novo recurso do Google que você descobriu? Uma das melhores maneiras é tirar uma captura de tela e compartilhá-la. Muitos de nós tentaram salvar uma página de recibo de compra ou uma chave de produto, apenas para descobrir que a página da Web parece embaralhada quando você a abre mais tarde. Tire uma captura de tela e sempre parecerá perfeita. Há várias maneiras de capturar imagens, mas vamos ver uma ótima maneira de tirar e fazer anotações em capturas de tela de páginas da Web diretamente no navegador Google Chrome.
Começando
Instale o Captura de tela incrível adicionar (link abaixo) da Galeria de extensões do Google Chrome, como de costume.


Se você escolher Parte visível, apenas capturará exatamente o que você pode ver no Chrome. Se, no entanto, você selecionar Capturar página inteira, você verá um Captura notificação enquanto a página rola automaticamente para baixo.



A ferramenta de cultura é muito útil. Arraste e selecione a área que você deseja recortar e ela informará automaticamente as dimensões em pixels da seleção. Arraste os cantos para ampliar ou reduzir a região e clique em Colheita para cortar a captura de tela para esse tamanho.


o Borrão ferramenta é muito útil. Selecione-o para obter um pincel desfocado que você pode usar para ocultar informações confidenciais em páginas da web. Aqui usamos isso para ocultar nosso endereço do Gmail. Isso seria ótimo se estivéssemos fazendo um tutorial sobre como usar o Gmail.

Salvando e compartilhando suas capturas
Depois de fazer todas as edições desejadas, clique em Feito.


Clique com o botão direito na imagem e selecione Salvar imagem como… para salvar a captura de tela no disco. Atualmente, todas as capturas de tela são salvas no formato JPG, mas os desenvolvedores planejam adicionar suporte a PNG no futuro.

Como alternativa, se você quiser compartilhar sua captura de tela on-line, clique em Compartilhar e sua captura de tela será enviada para um serviço de armazenamento de fotos on-line.


Conclusão
Se você quiser ter capturas de tela rápidas e informativas da Web com o Chrome, o complemento Awesome Screenshot é uma das melhores maneiras de fazer isso. É fácil de usar e captura ótimas capturas de tela em quase todas as páginas da web. Note que ele não pode tirar screenshots do conteúdo em Flash, mas quase todo o resto ficou ótimo.
Instale o addon Awesome Screenshot no Google Chrome