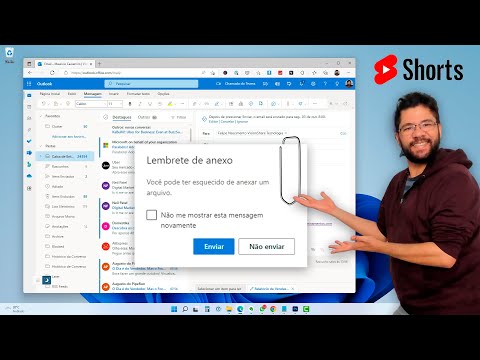O Windows Home Server vem com algumas pastas compartilhadas em categorias diferentes por padrão, e você também pode criar as suas próprias. Hoje, mostramos a você como criar suas próprias pastas compartilhadas, gerenciar permissões, ativar a duplicação de pastas e muito mais.
Observação: para este artigo, acessamos as pastas compartilhadas do Home Server no Windows 7.
Pastas Compartilhadas Padrão
Depois de instalar o Windows Home Server, você perceberá que as pastas compartilhadas padrão são música, fotos, público, TV gravada, software e vídeos. Essas pastas não podem ser excluídas, mas podemos criar nossas próprias pastas, se necessário. Também podemos passar e alterar as permissões e ver os históricos das pastas.

Acessando Pastas Compartilhadas
Você pode acessar suas pastas compartilhadas no servidor de algumas maneiras diferentes. Uma é clicar duas vezes no Pastas compartilhadas no servidor ícone que foi criado na área de trabalho quando você instalou o Console WHS.

Ou clique com o botão direito do mouse no ícone do Console WHS na bandeja e selecione Pastas partilhadas.




Adicionar nova pasta
Adicionar uma nova pasta é bastante direto. Abra o Windows Home Server Console e, em Pastas compartilhadas, clique em Adicionar na barra de ferramentas ou clique com o botão direito em uma área vazia em Pastas compartilhadas e selecione Adicionar no menu de contexto.



-
Cheio - O usuário pode visualizar, adicionar, modificar e excluir arquivos na pasta compartilhada.
- Ler - O usuário pode visualizar arquivos na pasta compartilhada, mas não pode adicionar, modificar ou excluir arquivos.
- Nenhum - O usuário não pode visualizar, modificar ou excluir nada na pasta compartilhada … eles não têm acesso.



Excluir uma pasta compartilhada
Se você descobrir que precisa excluir uma pasta compartilhada criada, clique com o botão direito do mouse na pasta e selecione Remover no menu.


Alterar as propriedades da pasta
Também podemos voltar e alterar as propriedades e o acesso do usuário às pastas a qualquer momento. Neste exemplo, criamos uma pasta compartilhada Documentos e queremos ativar a Duplicação de pasta e alterar o acesso do usuário. Basta clicar com o botão direito do mouse na pasta e selecionar Propriedades.

A janela Propriedades é exibida e, na guia Geral, queremos marcar a caixa ao lado de Ativar duplicação de pastas. Você precisa de pelo menos duas unidades no seu servidor para habilitar a duplicação de pastas. O que ele faz é duplicar automaticamente a pasta e seu conteúdo para outra unidade. Também sincroniza a pasta com a duplicata. Por exemplo, se você retirar um arquivo da pasta, isso também será atualizado na duplicata.
Isso é muito prático, caso uma das unidades do servidor falhe, você ainda terá acesso ao conteúdo da pasta. Lembre-se de que a duplicação ocupa o dobro do espaço total de armazenamento. Você pode querer usar esse recurso para seus arquivos e documentos mais importantes.






Conclusão
O Windows Home Server é uma excelente maneira de centralizar todos os seus dados e acessá-los de diferentes máquinas em toda a casa ou em pequenos escritórios. O gerenciamento das pastas compartilhadas no servidor será uma das principais funções administrativas que você precisará fazer. Você poderá administrar o acesso da conta de usuário às pastas na rede e na Web.O recurso de Duplicação de Pastas é uma ótima maneira de garantir que haja backup redundante de seus arquivos mais importantes.
Este guia deve ajudá-lo a começar a usar e entender as pastas compartilhadas em seu servidor doméstico. Você também pode consultar nossos artigos sobre como gerenciar contas de usuários no WHS e como fazer backup de pastas do WHS em um disco externo.